 You may on occasion find yourself wanting to clear cache files, remove cookies, remove history, and perform other tasks to manage your private browser files. In Google Chrome, you can delete your browsing history at a very granular level or large portions of it all at once.
You may on occasion find yourself wanting to clear cache files, remove cookies, remove history, and perform other tasks to manage your private browser files. In Google Chrome, you can delete your browsing history at a very granular level or large portions of it all at once.
How to Delete Certain Time Frames or Entire History from Google Chrome
First, you need to get into the Google Chrome preferences screen, by clicking the options wrench and then clicking Preferences:
If you want to clear all files within a certain time frame of your history, clear cache files, cookies, and more, click the Under the Hood section on the left, and then the Clear Browsing Data… button on the right:
You’ll be presented with a screen that provides many different options to delete browsing history and other private data:
- Obliterate the following items from: This dropdown menu allows you to select the span of time for which you want to delete history and other private data. You can delete items from the past hour, past day, past week, past 4 weeks, or delete all private data regardless of when they were created. Only the items for the selected checkboxes will be deleted for the time frame you select.
- Clear browsing history: Checking this box will delete your browsing history. However, any old webpages, images, and supporting files will still remain in the cache. If you want to really cover your tracks, be sure to empty the cache as well.
- Clear download history: This will clear your download history, which can be viewed by pressing Ctrl+J. Please note, this does not delete any downloaded files.
- Empty the cache: Check this box to clear cache files. Your cache contains files downloaded to display webpages, such as images, JavaScript files, stylesheets, and the HTML code for the pages themselves.
- Delete cookies and other site and plug-in data: Check this to delete your cookies and plug-in data. Cookies are special files you download from websites that store information about your session with the website. If you clear your cookies, you will have to log into any websites you were previously logged into prior to deleting them.
- Clear saved passwords: Pretty self explanatory
- Clear saved Autofill form data: Autofill is a feature in Google Chrome that remembers values that you enter into forms you fill out on webpages. If you want to erase these from the browser, click this checkbox.
How to Delete Individual Webpages in Google Chrome History
If you want to delete specific visits from your history, you can review your entire browser history by pressing Ctrl+H. Alternatively, you can click the options wrench and then click History:
When you are in the history page, if you hover an individual webpage you’ve visited, you’ll notice it is highlighted in light blue and a checkbox appears to the left of the name of the web page. To delete history for individual web pages you’ve visited, click the checkbox and then click the Remove selected items button:
How to Delete Several Pages from Google Chrome History
It is also relatively easy to delete multiple pages from your history at once. Say you want to delete Newegg from your history. Just type newegg in the search bar at the top of the history page, then click Search History. You’ll see all instances of newegg in your history.
To delete the history for all of the displayed pages (or certain groups at once), hover over the first row until you see it highlighted. Then hold the Shift key down on your keyboard, move down to the last page you want to select, and then click the checkbox on it. All of the checkboxes between them will also be selected. Then just click the Remove selected items button.
Now you know how to delete history on Google Chrome three different ways. Enjoy! 😀
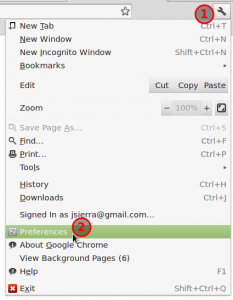
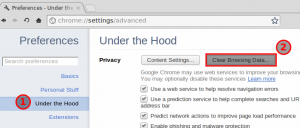
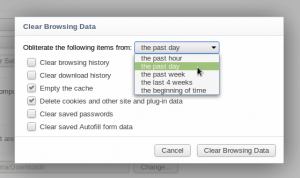
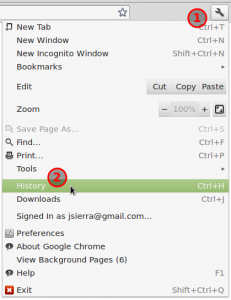
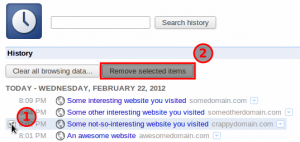
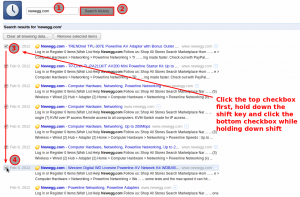
Thanks, learned a couple of shortcuts here too (ctrl+j, ctrl+h)
Thanks for sharing shortcuts here. It works for mw
This is good, but why are doing it yourself. Do a chance to perform PC clean up and computer optimization. visit http://www.cmpsol.net
I concur with your conclusions and will eagerly look forward
to your future updates. The usefulness and significance is overwhelming and has
been invaluable to me!
http://scarprin.info/
vusual basic
loooking forward to se more topics like this in future
Hum. Last time I had to find the information related to it. And now everything is better.
I usually just delete stuff directly in your browsing history but never did try this. Thank you for sharing, information really useful.
Pingback: 1cheshire
Pingback: 2speeches